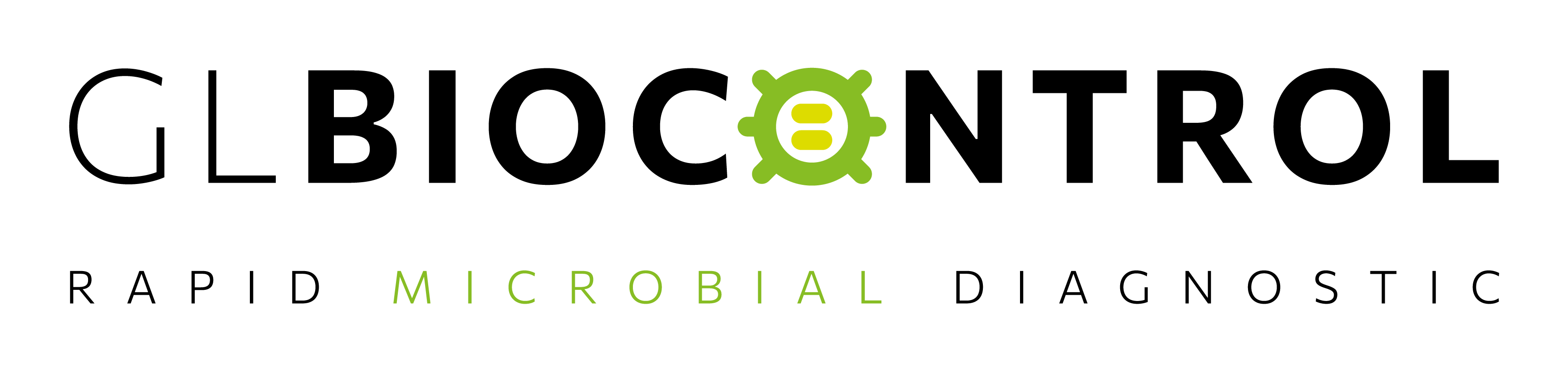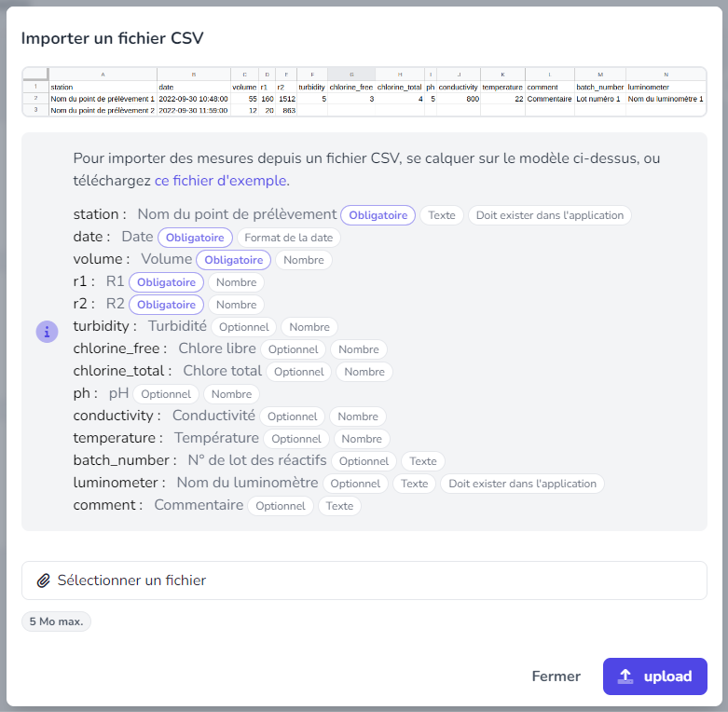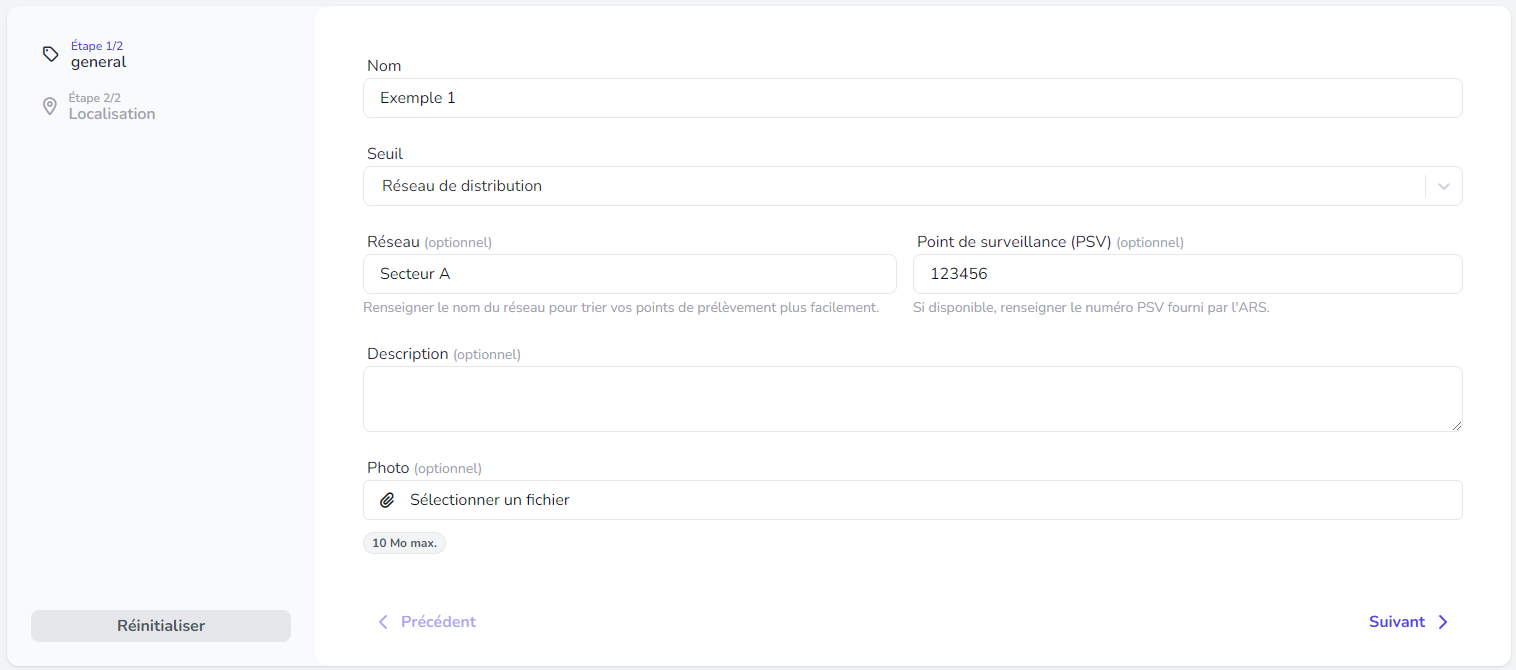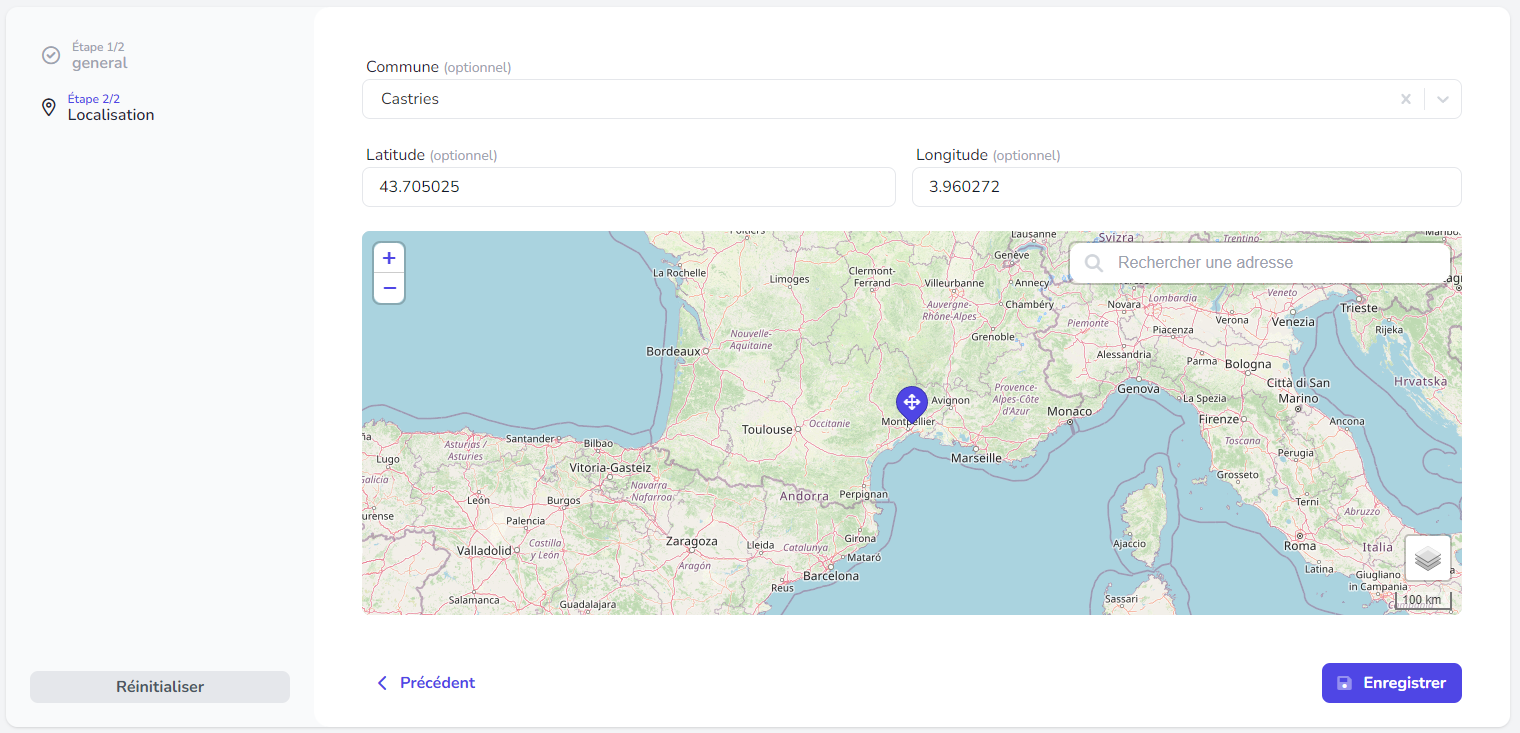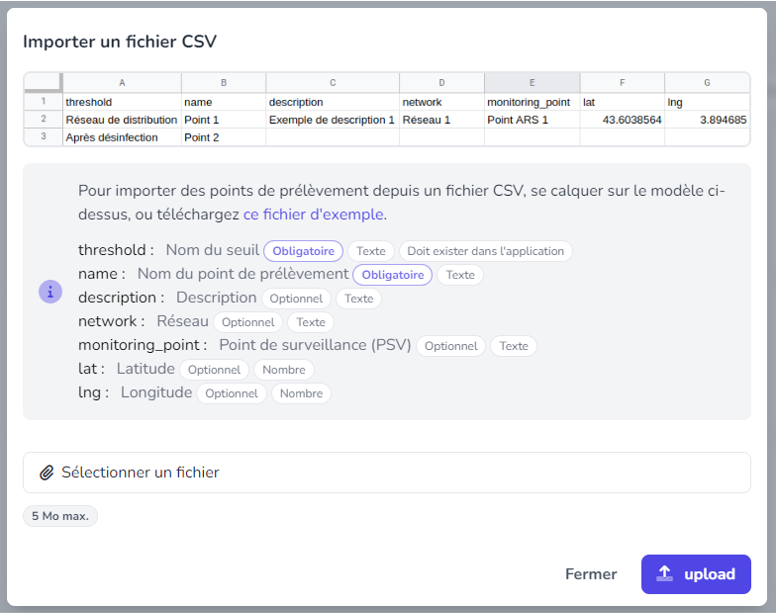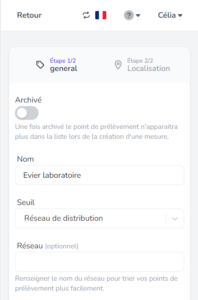- Comment se connecter ?
- Comment ajouter une nouvelle mesure ?
- La mesure est invalide, pourquoi ?
- Comment voir l’historique des mesures ?
- Comment modifier/supprimer une mesure ?
- Comment importer d’anciennes mesures ?
- Comment télécharger le rapport d’analyse ?
- Comment créer un graphique ?
- Comment exporter un graphique ?
- Comment ajouter un utilisateur ?
- Comment modifier/supprimer un utilisateur ?
- Quelle est la différence entre « manager » et « opérateur » ?
- Comment ajouter un nouveau point de prélèvement ?
- Comment importer une liste de points de prélèvement ?
- Comment archiver un point de prélèvement ?
- Comment ajouter/modifier un seuil ?
- Comment ajouter un nouveau luminomètre ?
- Comment réaliser un contrôle du luminomètre et des réactifs ?
- Pourquoi « maintenance nécessaire » s’affiche à côté de mon luminomètre ?
- Peut-on faire une mesure hors ligne ?
- Comment supprimer son compte ?
Comment se connecter ?
Pour pouvoir vous créer un compte, GL BIOCONTROL doit vous avoir envoyé une invitation de connexion par email.
Dans l’email reçu, cliquez sur « Rejoindre maintenant » pour pouvoir définir votre mot de passe et accéder à l’application.
Si vous n’avez pas reçu d’email de connexion et que vous êtes utilisateur de l’ATP-métrie DENDRIDIAG®, faites une demande de création de compte via le formulaire disponible au bas de cette page, ou contactez directement l’équipe GL BIOCONTROL.
Comment ajouter une nouvelle mesure ?
Dans le menu de l’application, cliquez sur Nouvelle mesure.
1. Sélectionnez votre luminomètre dans la liste.
Pour savoir comment ajouter un luminomètre, cliquez ici.
2. Renseigner le numéro de lot du kit DENDRIDIAG utilisé.
3. Sélectionnez votre point de prélèvement dans la liste.
Vous pouvez trier vos points de prélèvement selon le réseau ou la commune auquel ils appartiennent.
Si vous n’avez pas enregistré le point de prélèvement voulu, ajoutez-en un nouveau en appuyant sur +.
Pour en savoir plus sur l’ajout d’un nouveau point de prélèvement, cliquez ici.
4. La date et l’heure sont renseignées automatiquement mais vous pouvez l’ajuster si besoin.
5. Entrez le volume filtré pour la mesure d’ATP-métrie.
6. Entrez les valeurs R1 et R2 données par le luminomètre.
L’application vous indique si la mesure est valide. Si c’est le cas, vous obtenez une première conclusion sur la mesure d’ATP.
Cliquez sur suivant pour renseigner les valeurs des paramètres physicochimiques.
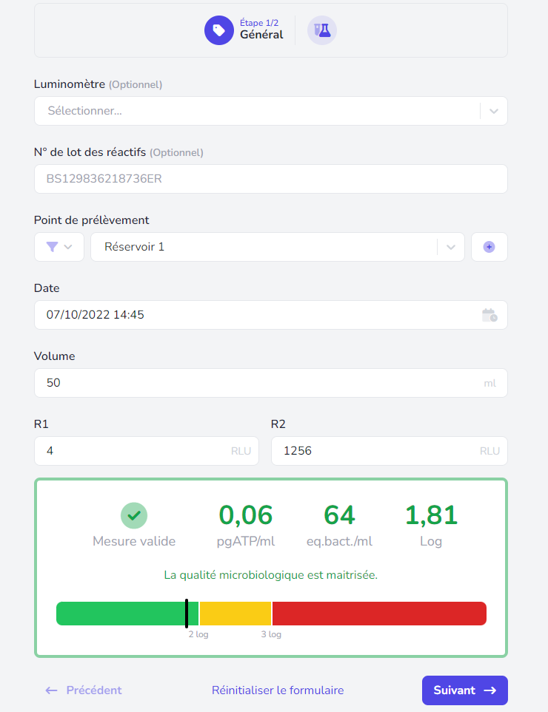
Renseignement des paramètres physicochimiques
Entrez les valeurs des différents paramètres que vous avez mesurés.
Il n’est pas nécessaire de mesurer tous les paramètres pour obtenir une indication. Plus vous entrez de paramètres, plus l’indication finale sera pertinente.
Enregistrez la mesure.
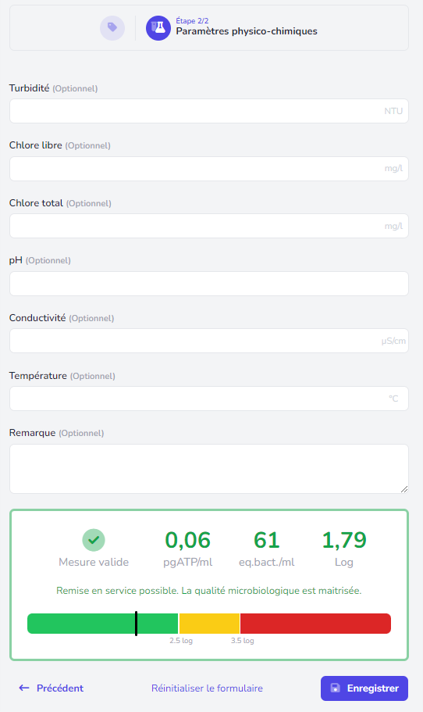
La mesure est invalide, pourquoi ?
La mesure est invalide lorsque la valeur de « R2 – R1 » est inférieure à 200 RLU.
Cette alerte vous signale que l’ajout du Standard ne s’est pas effectué correctement. Le plus souvent, cela est dû à un mauvais mélange du Standard avec l’échantillon. Tapoter le lumitube sur une surface plane, homogénéiser et relancer la mesure.
Si le problème persiste, plusieurs facteurs peuvent être en cause :
- Les réactifs et/ou l’échantillon sont trop froids. L’analyse doit être réalisée à une température supérieure à 18°C. Réchauffez les réactifs et recommencez la mesure.
- L’enzyme contenue dans le lumitube n’est pas assez active (périmée, dégradée). Pour vérifier l’état des réactifs, effectuez un contrôle du luminomètre et des réactifs.
- L’échantillon a un effet inhibiteur. Recommencez la mesure en rinçant la membrane avec de l’eau stérile ou une solution spécifique après filtration de l’échantillon (consultez GL BIOCONTROL pour plus d’information).
Historique des mesures
Cet onglet vous permet de visualiser l’ensemble des mesures effectuées par vous et votre agence.
Pour plus de lisibilité, vous pouvez trier les mesures par point de prélèvement, par luminomètre, par réseau ou commune auquel ils appartiennent.
Vous pouvez exporter les données sélectionnées au format CSV en cliquant sur « Export CSV ».
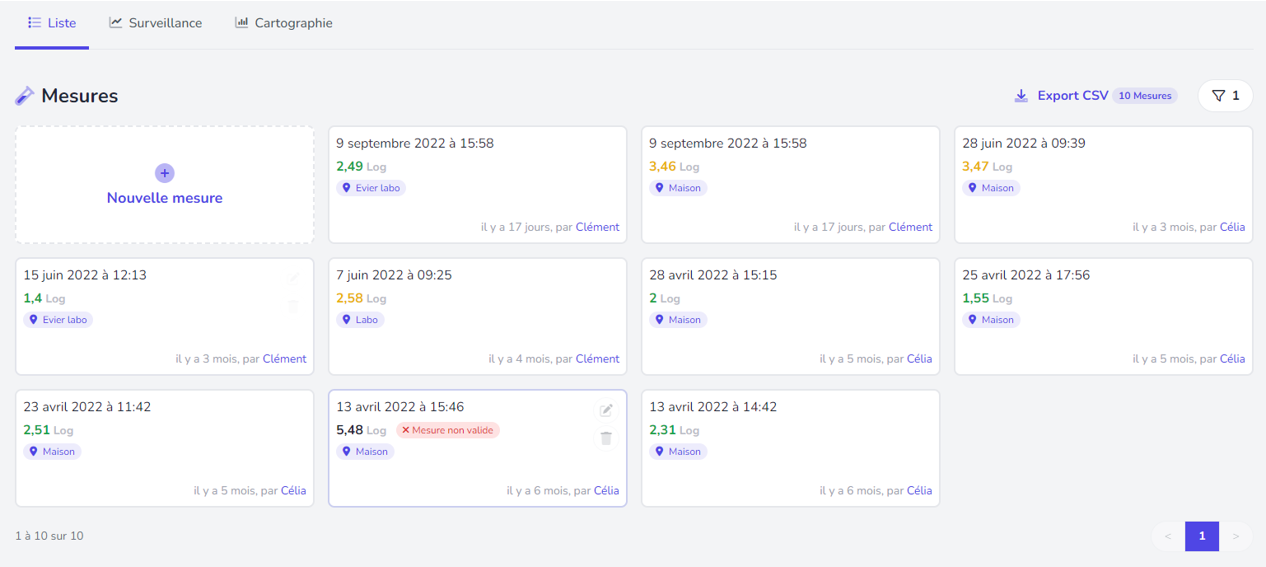
Détail de la mesure
En cliquant sur une mesure :
- obtenez le détail des informations renseignées
- visualisez les suggestions de l’application
- téléchargez le rapport d’analyse
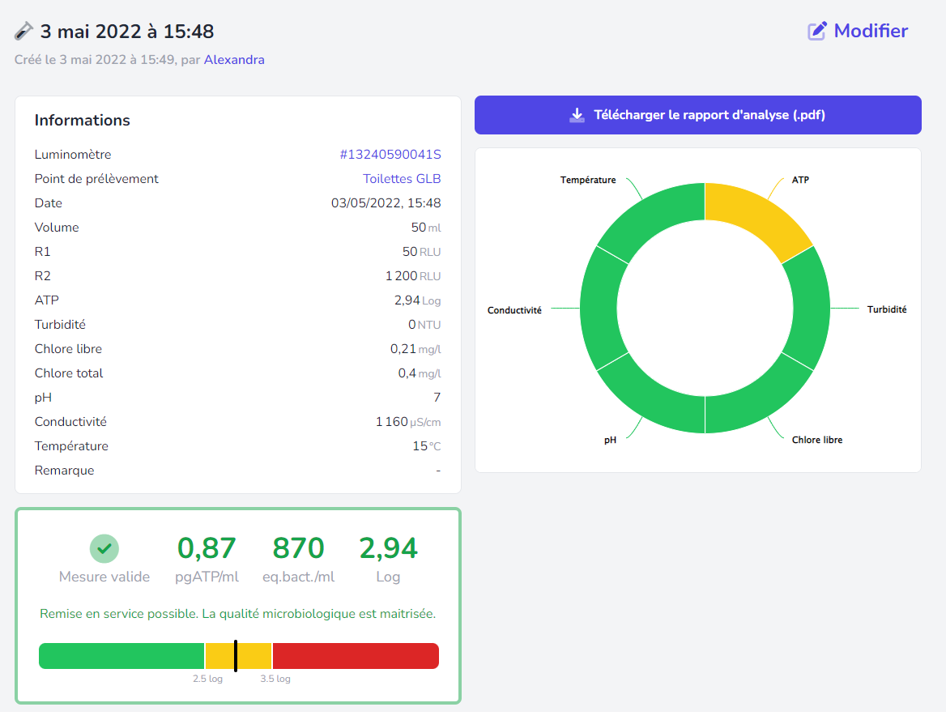
Comment modifier/supprimer une mesure ?
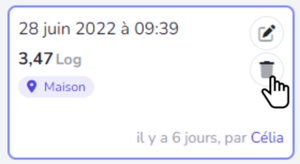
Comment importer d’anciennes mesures ?
Comment télécharger un rapport d’analyse ?
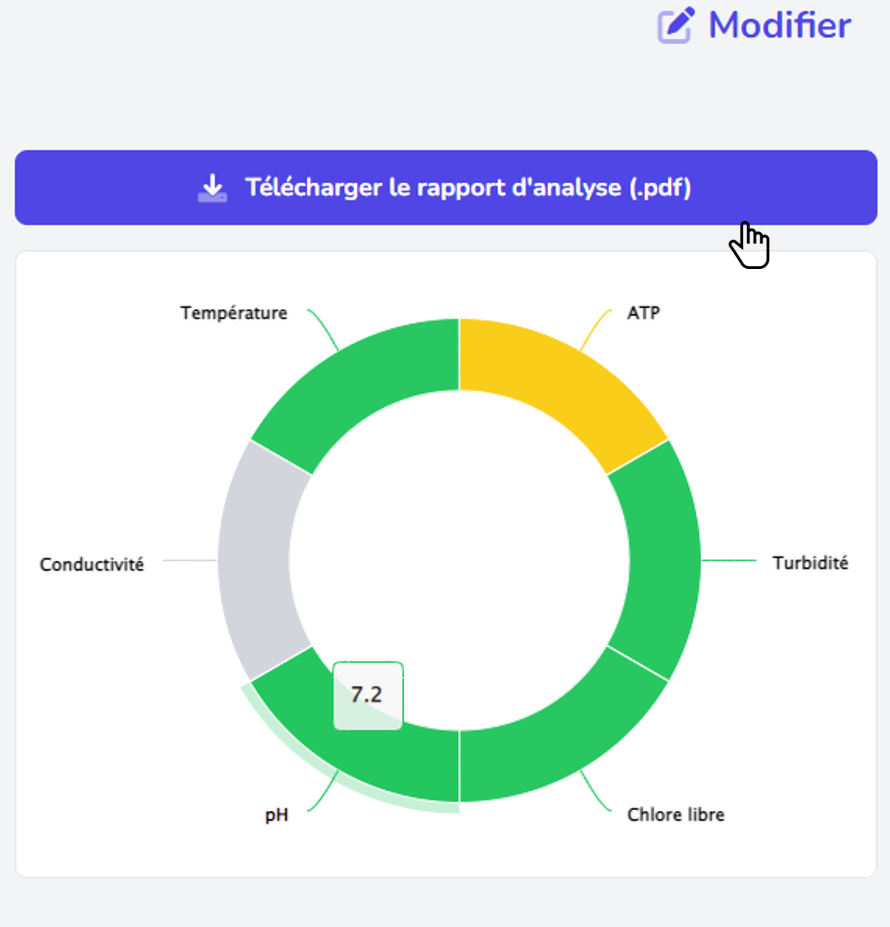
Comment créer un graphique ?
- Surveillance :
Permet de visualiser l’évolution d’un ou de plusieurs points de prélèvement dans le temps. Sélectionnez un ou plusieurs points de prélèvement et un graphique présentant la quantité d’ATP en fonction du temps se trace. Grâce au menu déroulant en haut à droite, vous pouvez ajouter un autre paramètre physicochimique (pH, Chlore libre, température…) sur le graphique.
- Cartographie :
Permet d’effectuer une cartographie de votre réseau afin d’avoir une vue d’ensemble et d’identifier un éventuel défaut. Sélectionnez une ou plusieurs dates, et un graphique de type histogramme se trace.
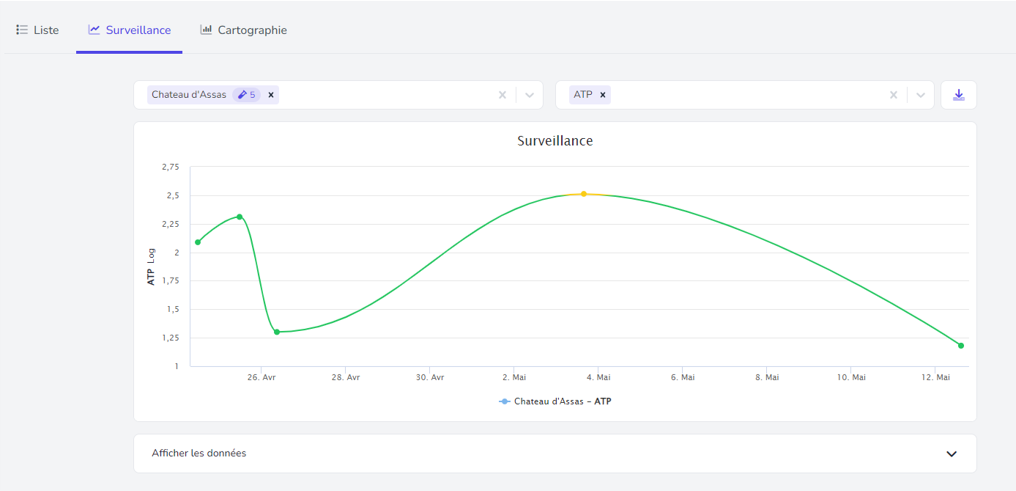
Comment exporter un graphique ?
Dans l’onglet « Historique des mesures », cliquez sur « Surveillance » ou « Cartographie » pour tracer un graphique.
Vous pouvez exporter le graphique au format JPEG, PNG ou SVG en cliquant sur le bouton exporter en haut à droite.
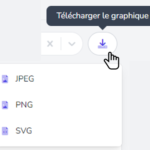
Comment ajouter un nouvel utilisateur ?
- Renseignez l’email, le prénom et le nom de l’utilisateur.
- Choisissez la langue utilisée.
- Définissez un rôle. Vous avez le choix entre :
-
-
Manager :
Personne responsable des opérateurs. Il gère l’ensemble des mesures effectuées par les opérateurs et peut les modifier ou les supprimer. Il peut ajouter/modifier/supprimer les points de prélèvement, les luminomètres et les seuils. Il peut ajouter d’autres managers et opérateurs. -
Opérateur :
Il gère uniquement les mesures, les points de prélèvement et les luminomètres qu’il a créé. Il visualise l’ensemble des mesures effectuées par les autres opérateurs/managers mais ne peut pas les modifier ou supprimer.
-
Enregistrez le nouvel utilisateur.
Un email est envoyé à l’utilisateur l’invitant à définir son mot de passe afin de finaliser son inscription.
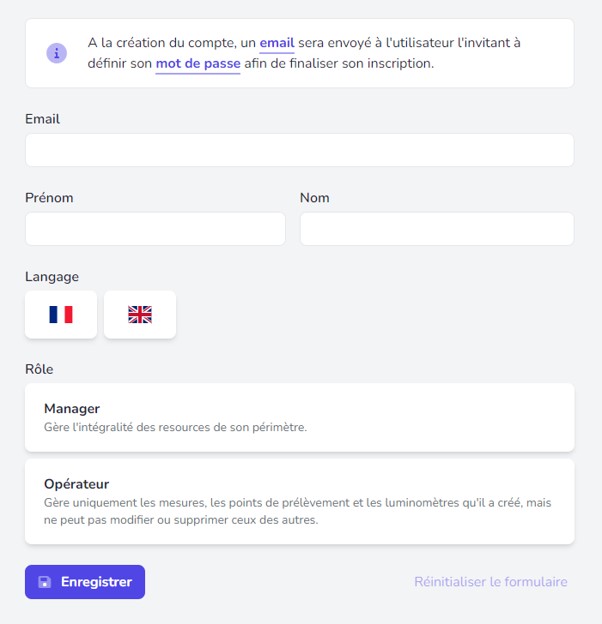
Comment modifier/supprimer un utilisateur ?
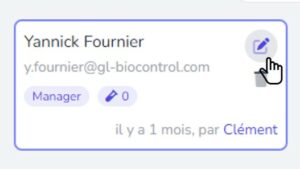
Quelle est la différence entre « manager » et « opérateur » ?
Manager
Personne responsable des opérateurs. Il gère l’ensemble des mesures effectuées par les opérateurs et peut les modifier ou les supprimer. Il peut ajouter/modifier/supprimer les points de prélèvement, les luminomètres et les seuils. Il peut ajouter d’autres managers et opérateurs.
Opérateur
Il gère uniquement les mesures, les points de prélèvement et les luminomètres qu’il a créé. Il visualise l’ensemble des mesures effectuées par les autres opérateurs/managers mais ne peut pas les modifier ou supprimer.
Comment ajouter un nouveau point de prélèvement ?
Dans le menu de l’application, cliquez sur Points de prélèvement puis sur Ajouter un point de prélèvement :
Général
- Renseignez le nom du point de prélèvement.
- Sélectionnez un seuil associé à ce point de prélèvement (ex : réseau de distribution, sortie d’usine…).
- Renseignez le champ « Réseau » (optionnel). Ce champ vous permettra de trier vos points de prélèvement de manière aisée par la suite.
- Renseignez le champ « Point de surveillance (PSV) » (optionnel). Ce champ vous permettra de trier vos points de prélèvement de manière aisée par la suite.
- Ajoutez une description (optionnel).
- Ajoutez une photo (optionnel).
Localisation
- Appuyez sur suivant pour localiser votre point de prélèvement (optionnel). 3 options :
- Entrez le nom de la commune et déplacez le marqueur où vous le souhaitez.
- Entrez l’adresse du point directement sur la carte.
- Entrez les coordonnées GPS du point.
Enregistrez.
Vous pouvez également dupliquer un point de prélèvement existant.
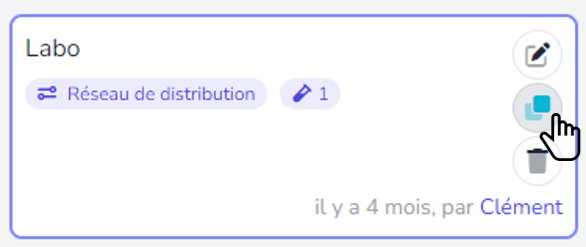
Comment importer une liste de points de prélèvement ?
Dans le menu de l’application, cliquez sur Points de prélèvement puis sur Import CSV en haut à droite.
- Threshold : Le nom du seuil à utiliser (Obligatoire). Attention, le seuil doit exister dans l’application.
- Name : Le nom du point de prélèvement (Obligatoire).
- Description : La description du point de prélèvement (Optionnel).
- Network : Le nom du réseau auquel le point de prélèvement appartient (Optionnel).
- Monitoring Point : L’identifiant PSV donné par l’ARS (Optionnel).
- Lat : La latitude du point de prélèvement (Optionnel).
- Lng : La longitude du point de prélèvement (Optionnel).
Comment archiver un point de prélèvement ?
Dans la section « point de prélèvement », sur le point de votre choix, cliquez sur l’icone « modifier ».
Cliquez alors sur « Archivé ».
Une fois archivé, le point de prélèvement n’apparaitra plus dans la liste des points lors de l’ajout d’une nouvelle mesure, ou lors de tracé de graphique. Toutefois, il continuera de figurer dans la liste des points de prélèvement avec l’étiquette « Archivé ». Les mesures associées à ce point sont conservées.
Comment ajouter/modifier un seuil ?
Dans le menu de l’application, cliquez sur Seuils puis sur Ajouter un seuil :
- Renseignez l’identifiant (nom) du seuil.
- Sélectionnez un seuil de surveillance et de contrôle pour la mesure d’ATP.
- Cliquez sur suivant.
- Sélectionnez des seuils pour chacun des paramètres physicochimiques.
- Enregistrez.
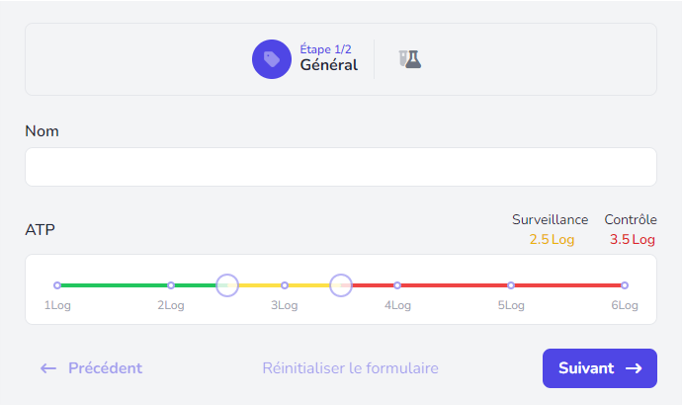
Vous pouvez également modifier un seuil existant en cliquant sur le crayon en haut à droite, ou le supprimer en cliquant sur la poubelle.
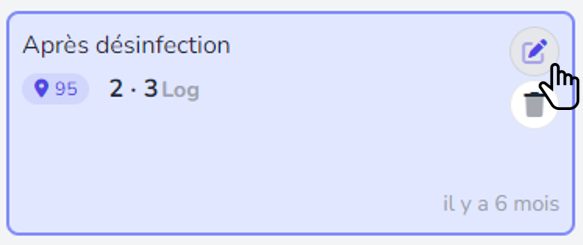
Comment ajouter un nouveau luminomètre ?
Dans le menu de l’application, cliquez sur Luminomètres puis sur Ajouter un luminomètre :
- Renseignez le numéro de série de l’appareil.
Pour le trouver, appuyez sur « Push » à l’arrière de l’appareil, puis retirez le cache arrière. Le numéro de série est composé de 13 chiffres et 1 lettre pour les modèles SMART, et 11 chiffres et 1 lettre pour les modèles PD20/PD30.
- Ajoutez un nom pour identifier plus facilement votre appareil.
- Ajoutez la date de dernière maintenance.
- Enregistrez.
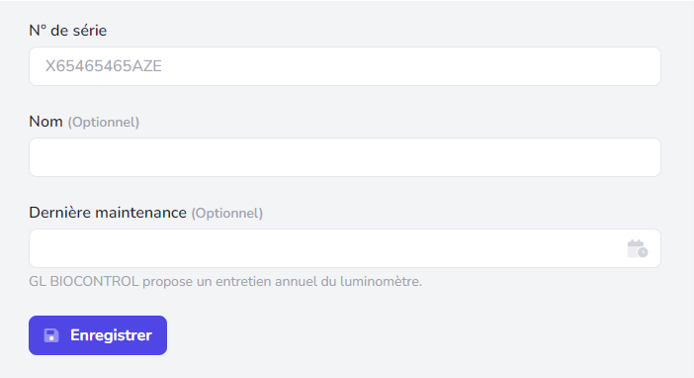
Comment réaliser un contrôle du luminomètre et des réactifs ?
Dans le menu de l’application, cliquez sur Luminomètres puis sur Contrôle.
L’application vous guide pour réaliser le test.
Attention, ce test doit être fait à une température comprise entre 18°C et 25°C dans un environnement propre.
Nous vous recommandons de vérifier le bon fonctionnement de votre luminomètre trimestriellement ou semestriellement suivant votre utilisation.
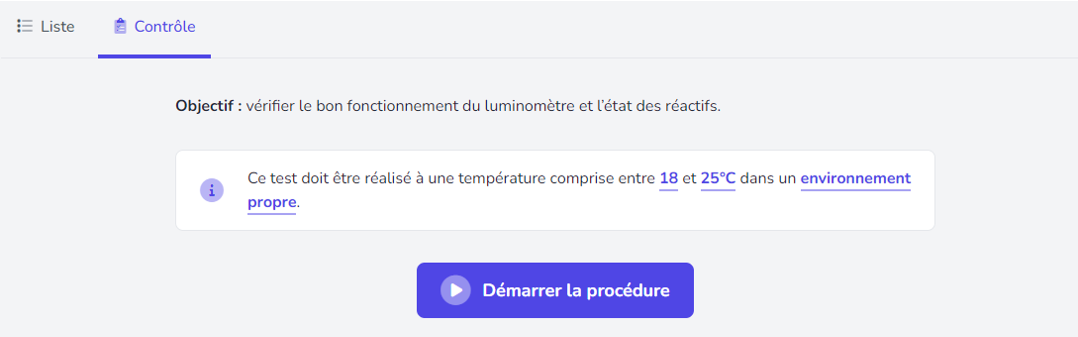
Pourquoi « maintenance nécessaire » s’affiche à côté de mon luminomètre ?
Si vous avez renseigné une date de dernière maintenance supérieure à un an, le message suivant s’affiche :
« Maintenance nécessaire : attention, le dernier entretien de votre luminomètre remonte à plus d’un an. »
Pour un fonctionnement optimal de votre appareil de mesure, nous vous recommandons de réaliser un entretien annuel. GL Biocontrol propose ce service. Cette maintenance comprend :
- le nettoyage et la désinfection de la chambre et de la cellule de mesure.
- le contrôle de la réponse de l’appareil à l’aide de solutions calibrées d’ATP et de témoins positif et négatif.
- l’émission d’un certificat de contrôle à présenter lors de vos audits.
Peut-on faire une mesure hors ligne ?
Oui, il est possible de réaliser une mesure hors ligne.
Pour cela, il faut précharger la page « Mesure ponctuelle », disponible avant de se connecter à l’application, lorsque l’on a du réseau. Il est alors possible d’entrer les valeurs mesurées et d’émettre un rapport afin de sauvegarder la mesure.
Comment supprimer son compte ?
Dans le menu de l’application, cliquez en haut à droite sur votre nom, puis sur Profil.
En bas, cliquez sur Supprimer votre compte.
Attention ! Une fois que votre compte est supprimé toutes les données et éléments associés au compte seront supprimées définitivement. Avant de supprimer votre compte, veuillez télécharger toutes les données et informations que vous souhaitez conserver.